L'exploitation agricole
La base d'une exploitation agricole est son parcellaire. Même s'il a souvent été décrié, le cadastre reste une bonne base. Il définit les parcelles que nous exploitons, en propriété ou en fermage.
Ensuite, superposées au cadastre, nous avons des parcelles culturales. Parfois elles regroupent plusieurs parcelles cadastrales, parfois elles n'en sont qu'une partie.
Les cours d'eau sont des éléments importants : la proximité d'une culture à un cours d'eau parmanent entraine des contraintes de respect de distantce de traitement. Les routes et chemins permettent de se repérer. Les sources en eau (borne canal, forages, puits, points de pompage) sont essentielles pour les cultures à irriguer.
Nous allons donc créer le projet "exploitation", puis créer les couches "cadastre", "plantations", "hydrographie", "voirie" ce quiva nous donner déja un bon aperçu de notre exploitation.
Le projet
Après avoir lancé l'application QGIS, le menu [Projet] - [Nouveau] va créer une nouveau projet, page blanche, aucune couche dans la liste des couches.
Première chose à faire, le nommer et l'enregistrer : menu [Enregistrer], dans la boite de dialogue, sélectionnez le dossier où vous souhaitez placer votre projet, créez y un nouveau dossier du nom du projet et donnez un nom à votre projet, validez.
Afin d'être sur d'enregistrer les diverses couches du projet dans notre dossier créé, allez dans le menu [Projet]- [Propriétés] et dans la zone "Dossier projet" sélectionnez le dossier que vous avez créé et validez. Ce sera le dossier par défaut pour la création des couches. Vous pouvez aussi donner un titre à votre projet
Le Système de Coordonnées de Référence (SCR)Représenter le globe terrestre sur une carte plane nécessite de faire des projections. Il existe différentes sortes de projections, dont chacune sera adaptée au données que l'onutilise. Pour ceux qui veulent creuser la question, cliquez ici. En France, le SCR le plus utilisé est en coordonnée Lambert 93 et son code est EPSG:2154
Nous allons donc définir le SCR du projet. Pour ce la il faut réouvrir la boite de dialogue de propriétés du projet. Sur la gauche, cette boite de dialogue a de petits onglets avec de petits icones. Cliquez sur le troisième "SCR : Système de coordonéesCde Référence". Décochez "No CRS". Dans filtre entrez EPSG:2154 pour ensuite le sélectionner dans la liste plus bas : "RGF93/Lamber 93 EPSG:2154". Et validez. 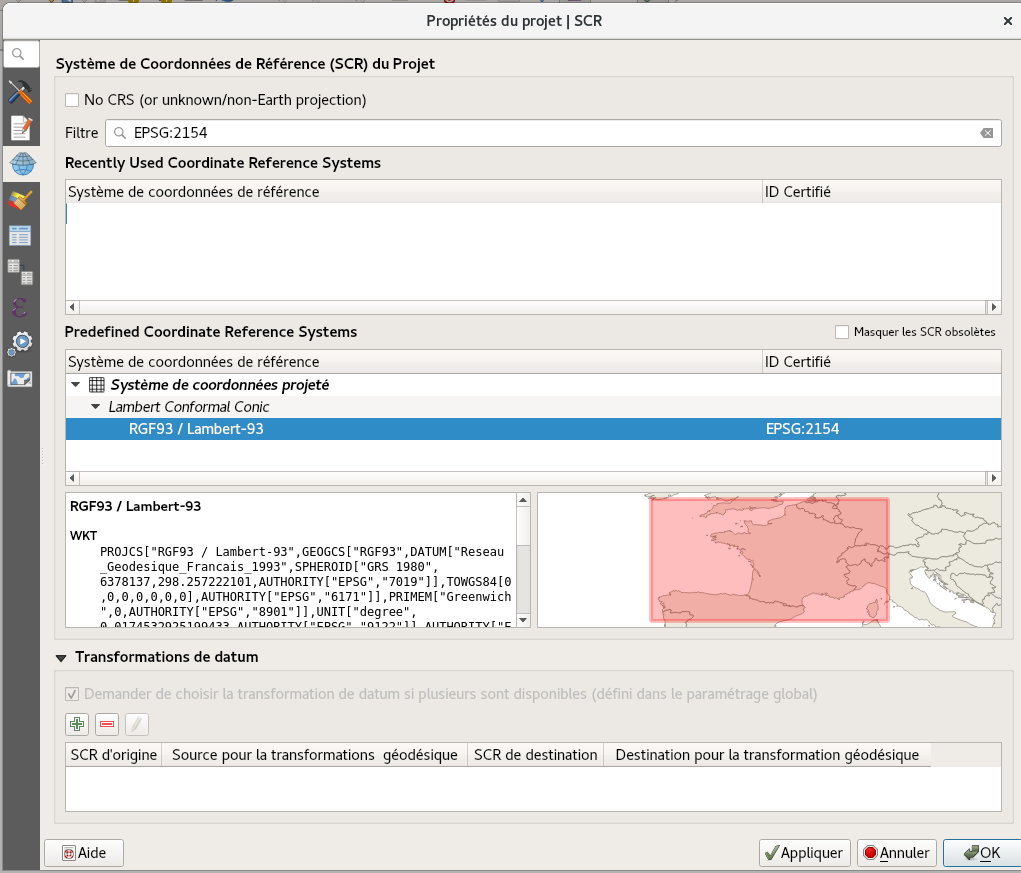
La couche photo aérienne
La première couche que nous allons, non pas créer, mais intégrer à notre projet, est une couche raster, qui permet d'afficher les photos aériennes de Géoportail ou google. Cette couche n'est pas stockée sur notre ordinateur. Elle est téléchargée à chaque utilisation, et nécessite donc une connexion Internet.
Si le panneau latéral gauche "Explorateur" n'est pas affiché, menu [Vue]-[Panneaux] cochez "Explorateur".
Dans la liste des éléments de l'explorateur, déroulez jusqu'à sélectionner WMS/WMTS.
Faites un clic droit sur WMS/WMTS puis [Nouvelle connexion...]. Dans la première zone "Nom" entrez "IGN" et dans la seconde zone "URL", entrez "https://wxs.ign.fr/pratique/geoportail/wmts?SERVICE=WMTS&REQUEST=GetCapabilities" et validez.
La flèche à gauche des éléments permet de dérouler le contenu de l'arborescence.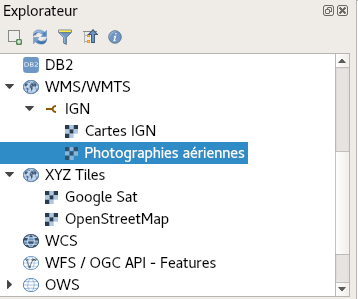 Ouvrez jusqu'à trouver "IGN" puis "Photographies aériennes". Avec un click droit sur "Photographies aériennes", "Ajouter une couche au projet". La phot aérienne s'affiche, vous n'avez qu'à zoomer (molette de la souris)et glisser-déplacer pour retrouver votre exploitation sur la planète.
Ouvrez jusqu'à trouver "IGN" puis "Photographies aériennes". Avec un click droit sur "Photographies aériennes", "Ajouter une couche au projet". La phot aérienne s'affiche, vous n'avez qu'à zoomer (molette de la souris)et glisser-déplacer pour retrouver votre exploitation sur la planète.
Vous pouvez de même ajouter les photos de google, avec l'élément suivant "XYZ Tiles", clic droit [Nouvelle connexion...] puis "Nom" : "Google sat" et "URL" : "http://mt0.google.com/vt/lyrs=s&hl=en&x={x}&y={y}&z={z}".
Une fois la ou les couches ajoutées, elles aparaissent dans le panneaux suivant "Couches" avec une case à cocher qui permet de les visualiser ou pas. Par un glisser-déplacer on peut aussi en changer l'ordre. L'ordre est important pour l'affichage. Comme une pile de calques, ce sera la chouche cochée visible la plus haute dans la liste qui s'affichera en dessus. Si elle n'a aucune transparence elle cache toutes les autres.
La couche cadastre
Les données du cadastre sont disponibles sur Internet, par commune, par département ou France entière. Pour des questions de volume de données, je recommande de télécharger par commune en fonction de ses besoins. Rendez-vous sur le site cadastre.data.gouv.fr. Un peu plus bas sur la page, il y a un tableau avec les millésimes de données. Choisissez celui qui vous intéresse, puis Format GeoJason par commune. Apparaît alors une liste de département, cliquez sur le votre. Apparît alors une liste de communes ou plutôt leur code INSEE (Il existe sur Internet plusieurs site qui vous permettent de retrouver le code INSEE de votre commune). Sélectionnez alors votre commune. Le site vous propose plusieurs fichiers en téléchargement, dont un fichier "cadastre-xxxxx-parcelles.json.gz". Cliquez dessus pour le télécharger. Une fois téléchargé, déplacez ce fichier dans le dossier de votre projet de cartographie à l'aide du gestionnaire de fichier. Là, il faut extraire de ce fichier compressé le fichier de données : clic droit sur le fichier puis commande [Extraire]. Une fois le fichier extrait vous avez dans le dossier un noiuveau fichier qui se termine par ".json". (pour gagner de la place vous pouvez supprimer celui qui se termine par ".gz".
Retournez dans QGis, menu [Couche]-[Ajouter une couche]-[Ajouter une couche vecteur...]. Dans la boite de dialogue, cochez "Fichier" et allez sélectionner le fichier "Source" que vous avez extrait, en format .json (à l'aide du bouton "...") dans le dossier de votre projet où vous l'avez placé. Validez.
Le cadastre de votre commune s'affiche.
A ce stade nous avons toutes les parcelles cadastrales de la commune.
Pour notre exploitation, seule les notre nous intéresse. Nous allons donc créer une nouvelle couche, dans laquelle nous allons procéder à des copier-coller des parcelles cadastrales qui nous intéressent.
Pour créer cette nouvelle couche, nous allons copier une des parcelles qui nous intéresse depuis la couche cadastre-xxxxx-parcelles. Le logiciel dispose d'une fonction qui permet de coller dans une nouvelle couche. L'intérêt est que on opie aussi les propriétés de la couche d'origine (dont son type de données : points, lignes, polygones et ses champs de données associées).
La vidéo ci-après vous montre comment procéder.
Si votre exploitation est à cheval sur plusieurs communes, il faudra ajouter les couches parcellaires des communes en question et faire des copier-coller de parcelles vers la couche Cadastre céée précédemment. On ne crée pas plusieurs couches cadastre pour l'exploitation, une seule suffit.
Les polygones parcelles contenant entre autre l'information de la commune, nous allons pouvoir par exemple afficher les parcelles avec des couleurs différentes selon les communes.
Dans les deux vidéos suivantes nous allons voir comment ajouter des champs de données supplémentaires à nos parcelles cadastrales : le nom du propriétaire et le mode de faire valoir.
